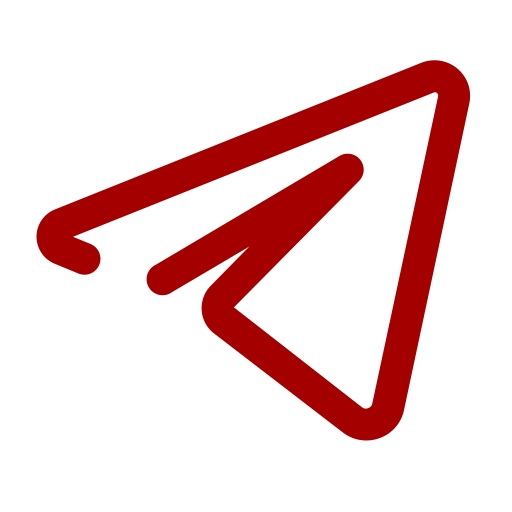1. Telegram Desktop 客户端
Telegram Desktop 默认并没有勾选"使用系统代理", 所以很多人觉得需要开全局才能用, 其实不然, 可以手动勾选"使用系统代理"或使用自定义代理.
步骤:
情况 A: 未登录账号:界面左下角按钮
情况 B: 已登录账号: Telegram Desktop 客户端 → 左上角三短线 → 设置 → 高级 → 网络和代理 → 代理类型 → 勾选” 使用系统代理” 或” 使用自定义代理”
使用自定义代理添加方法
添加代理: SOCKS5/HTTP (这俩均可)
服务器: 127.0.0.1
端口: 端口需查看你的代理软件 (SS/SSR/Clash for Windows/V2RayN…)
不需要填写用户名和密码。
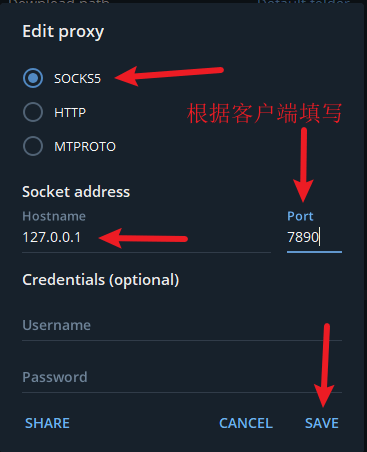
代理软件查看本地端口的方法:
Clash for Windows: 主界面→General→Port (默认是: 7890)
Clash.NET: 主界面→右侧→混合端口 (Mixe-Port)
SS/SSD→右键状态栏 SS/SSD 图标→服务器→编辑服务器→本地端口 (默认是: 1080)
SSR→右键状态栏 SSR 图标→选项设置→本地端口 (默认是: 1080)
V2RayN: 主界面→左下角→SOCKS5 (或者参数设置→本地监听端口)(默认是: 10808)
Trojan-Qt5: 打开 Trojan-Qt5 主界面→双击一个节点→本地端口 (默认是 1080)
Netch: 打开 Netch 主界面→设置→本地端口 SOCKS5 (默认是 2801)
有可能你或你用的规则修改了代理软件的本地SOCKS5/HTTP端口, 具体以你的代理客户端为准.不能乱设置乱猜测, 乱设置可能导致 Telegram Desktop 连不上网络.
备注: Windows, macOS, Linux 系统的电脑都可以使用 Telegram Desktop 版本客户端.(macOS 上 Mac App Store 中的"Telegram Desktop"已更名为"Telegram Lite" )
2. Telegram macOS 客户端
Telegram macOS 客户端不遵从系统代理, 所以需要设置自定义代理, 也可以用Surge/ClashX Pro 开启"增强模式"
(Surge/ClashX Pro 的"增强模式"就是针对这类不遵从系统代理的软件做的功能)
自定义代理设置步骤:
A: 未登录账号: 界面右上角按钮→Use Proxy
B: 已登录账号: Telegram macOS 客户端→设置→数据→使用代理
添加代理→SOCKS5/HTTP→服务器(Server): 127.0.0.1, 端口(Port): 端口需查看你的代理软件(Surge/ClashX/ShadowsocksX...), 不需要填写用户名和密码.
3. Telegram iOS/Android 客户端
iOS/Android 设备上开启代理软件即可, 不需要单独在 Telegram 中设置代理.
Telegram iOS 端是IP直连访问服务器的, 所以需要代理软件做单独的规则处理才行;
iOS上有些代理软件并没有针对性的对此做处理, 所以即使开启了这类代理软件, Telegram iOS 也会提示无网络链接, 比如"Wingy"
4. 其他
也可以自建SOCKS5/HTTP/MTProto代理, 只用于Telegram 上使用, 网络也有很多公开的SOCKS5/HTTP/MTProto代理, 个人不建议使用这种方式, 依然建议用代理软件
更不要使用某些内置代理的 Telegram 第三方客户端软件, 存在安全隐患.